
Компьютерная томография челюстно-лицевого отдела (снимок зубов в формате 3D) – это современный метод обследования основных параметров отдела челюстного.
С помощью новейших ортопантомографов существует возможность воспроизвести в 3D проекции строение челюсти, дать оценку объему и высоте челюстно-лицевой кости, стадии разрушения зубов и поражения десен различными заболеваниями, такими как пародонтоз, провести исследование на присутствие воспалительного процесса и кист в гайморовых пазухах у пациента.
На полученных снимках отсутствуют искажения, что позволяет врачу имплантологу качественно спланировать ход имплантации, а также предварительно определить тактику лечения, не обязывая пациента присутствовать. При составлении предварительного плана лечения берется в расчет строение челюсти с различной глубиной сканирования и в нескольких плоскостях.
Компьютерные дентальные томографы не оказывают существенной лучевой нагрузки на организм клиента, поэтому их применять можно при исследовании как беременных женщин, так и детей.
ОБРАТИТЕ ВНИМАНИЕ!
Чтобы определить все возможные типы и виды имплантации, пациенту необходимо пройти компьютерную 3D томографию челюстно-лицевого отдела, а данные переслать нам. Необходимо, чтобы компьютерная томография была сделана в одной из нижеуказанных программ. Данные программы имеют сертификат РБ и мы работаем в частности с:
- Galileos
- iCat Vision
- Planmeca
Эти программы особенно распространены в странах СНГ. Вам необходимо уточнить, в каких именно стоматологических центрах у Вас в городе делают компьютерную 3D томографию, и какие применяются у них программы для просмотра КТ.
Когда в стоматологическом центре используется другая программа для просмотра компьютерной томографии, необходимо прежде позвонить нам и проинформировать об этом.
Инструкция отправке компьютерной 3D-томографии (КТ):
1 шаг
У пациента на руках имеется диск CD с записью на нем данных компьютерной томографии (КТ). Вставляем диск на компьютере и открываем его. Видим приблизительно следующее:
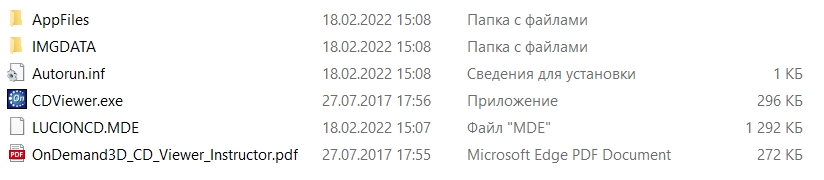
От того, какая использовалась программа при записи КТ, на диске файлов может быть гораздо больше, что естественно. Обычно размер файлов со снимком на диске может составлять от 200 мегабайт до 1 гигабайта.
2 шаг: Подготовка архива со снимком
Выделяем все файлы, которые имеем и нажимаем правую клавишу мышки – в появившемся меню выбираем – «Добавить в архив». Пример смотрите ниже на картинке. (Важно! Если у Вас нет пункта «Добавить в архив», то воспользуйтесь пунктом «Отправить — Сжатая ZIP-папка» и укажите имя и расположение будущего архива).

Во вновь появившемся окне «Имя и параметры архива» нажимаем кнопку Обзор. Это изображено на рисунке ниже:
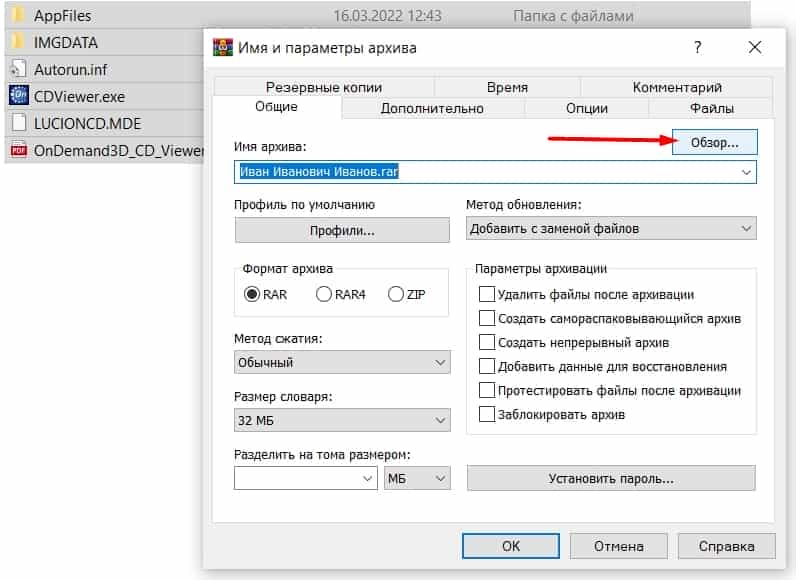
Затем в окне «Поиск архива» надо выбрать, куда сохранить архив. (К примеру, его можно сохранить на «Рабочий стол»). В нижней части открывшегося окна необходимо заполнить поле «Имя файла». Там мы печатаем Ф.И.О. (например, Иван Иванович Иванов) и нажимаем ОК. Файлы с КТ автоматически архивируются. Смотрите картинку ниже:
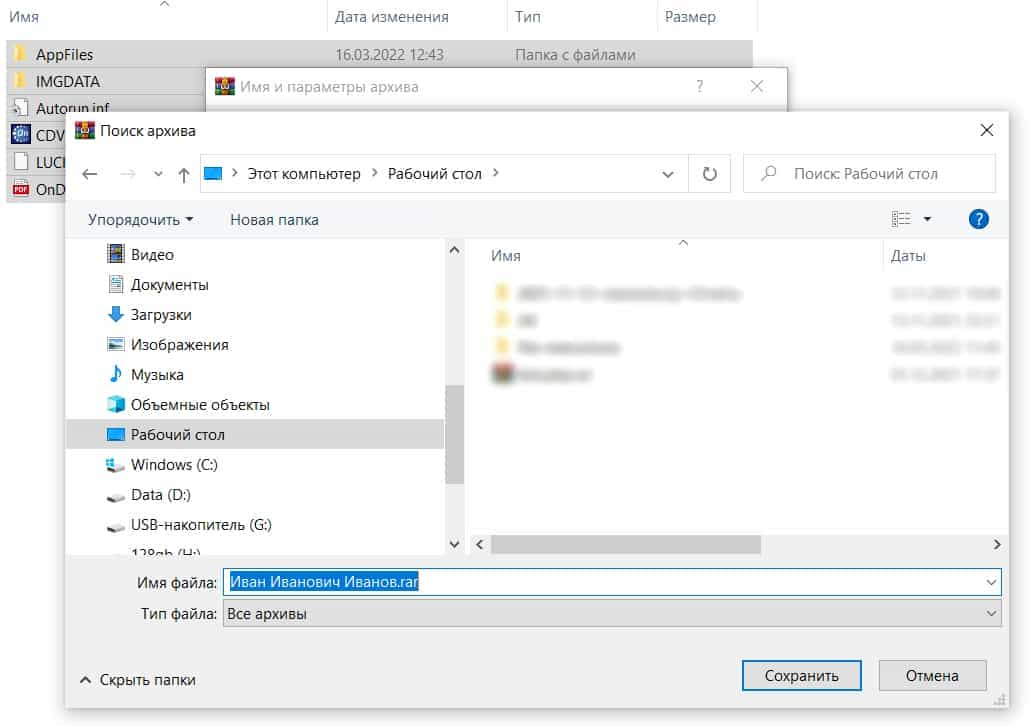
3 шаг: Загрузка файла
Затем в Интернете заходим на сайт для передачи файлов — https://www.mediafire.com/.
На первом экране нажмите кнопку «UPLOAD FILES NOW» (как на картинке ниже):
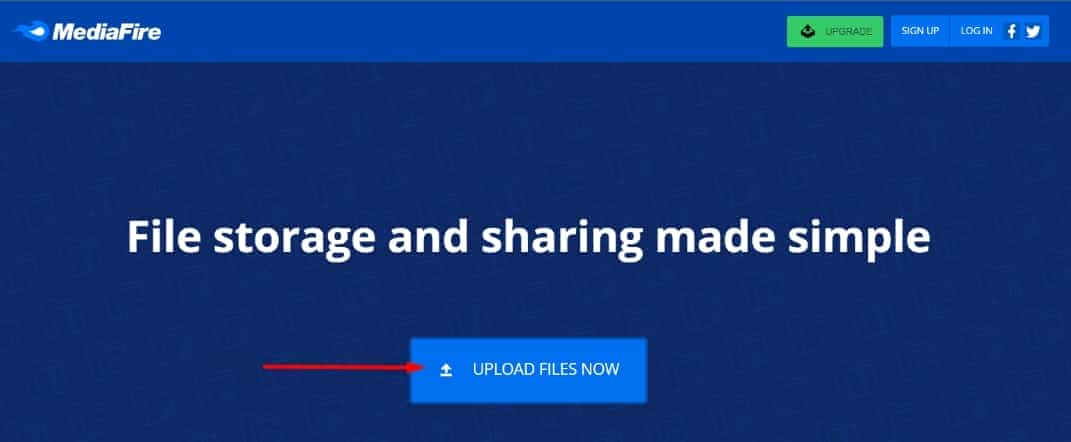
В приветственном окошке нажмите «UPLOAD FILES» – смотрим рисунок ниже:
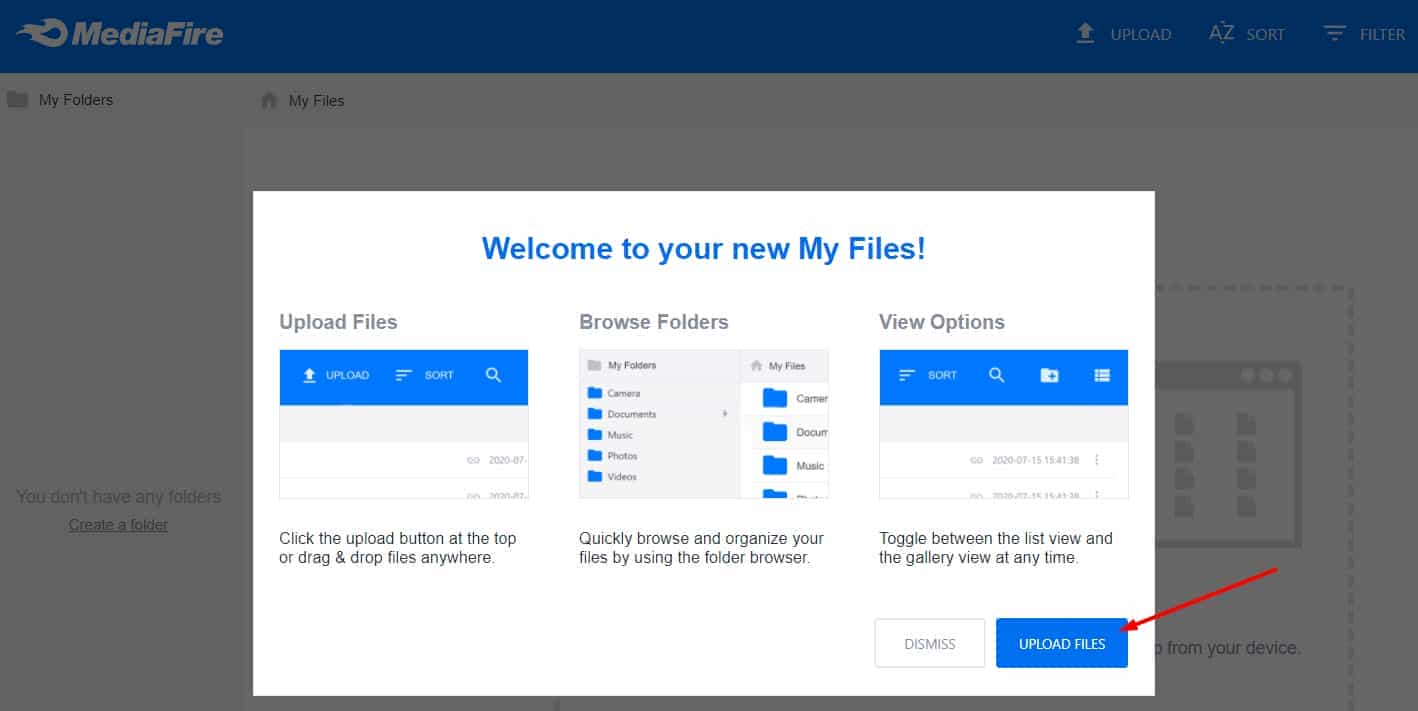
Во втором окошке нажмите мышкой в области большого знака «+» – смотрите следующую картинку:
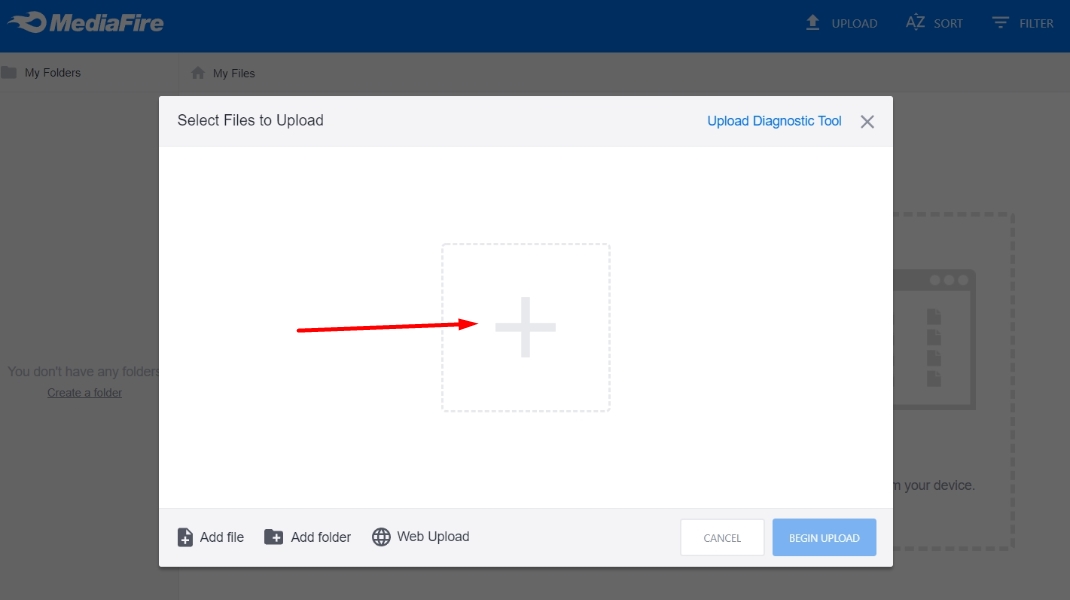
Появляется следующее окно, где нужно выбрать файл с нашим архивом, который мы ранее сохранили на «Рабочем столе».

Далее вы увидите, что ваш файл выбран и можно начинать загрузку, нажав на кнопку «BEGIN UPLOAD» - как на рисунке ниже:
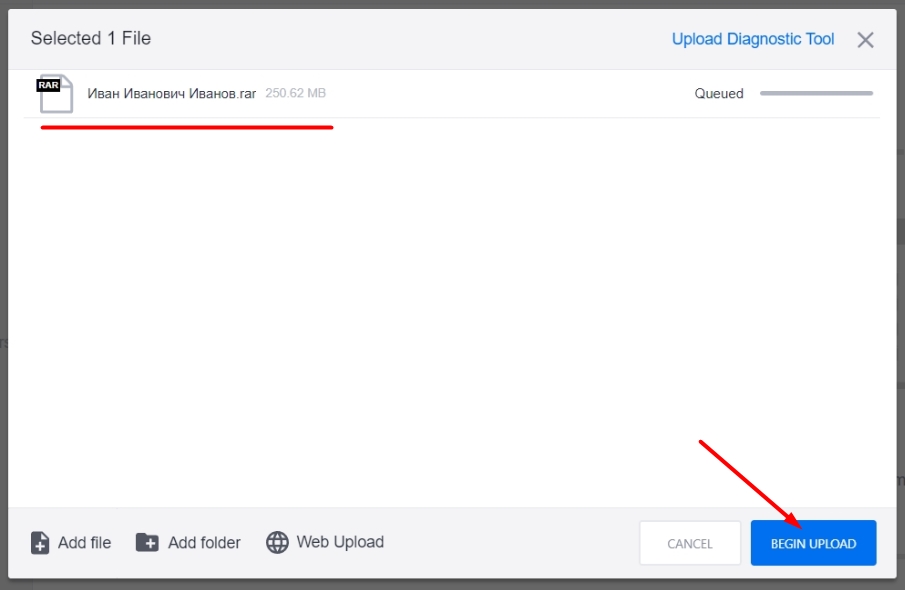
Далее вы увидите, что началась загрузка вашего снимка, с отображением процесса загрузки в процентах:
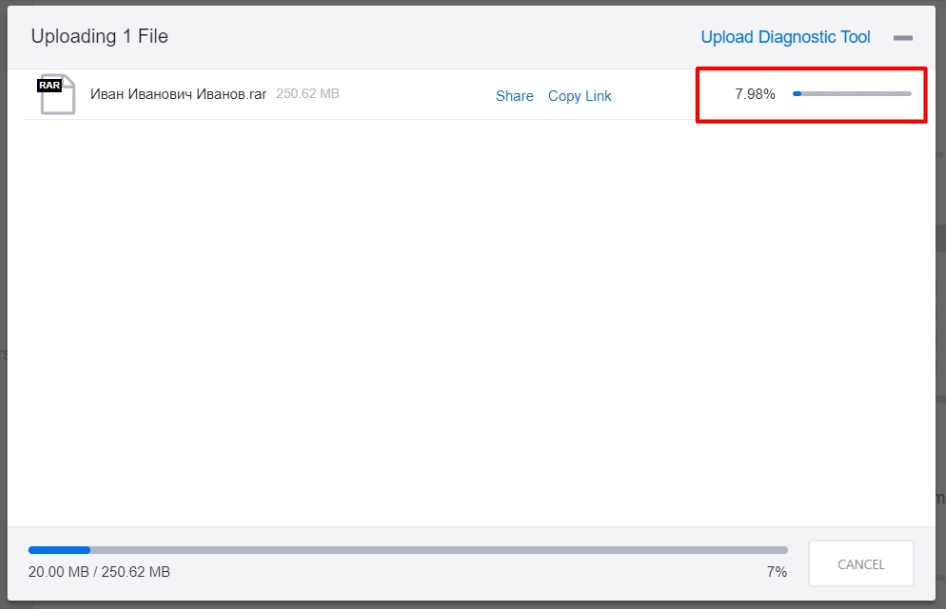
ВНИМАНИЕ!
В процессе загрузки файла ни в коем случае не закрывайте окно браузера, не разрывайте связь с Интернет и не выключайте компьютер. В противном случае загрузка файла будет прервана.
По окончанию загрузки вы увидите подтверждающие надписи «Completed» и «1 file uploaded». Поздравляем, файл успешно загружен, осталось совсем чуть-чуть! Скопируйте ссылку на загруженный файл, нажав на «Copy Link».
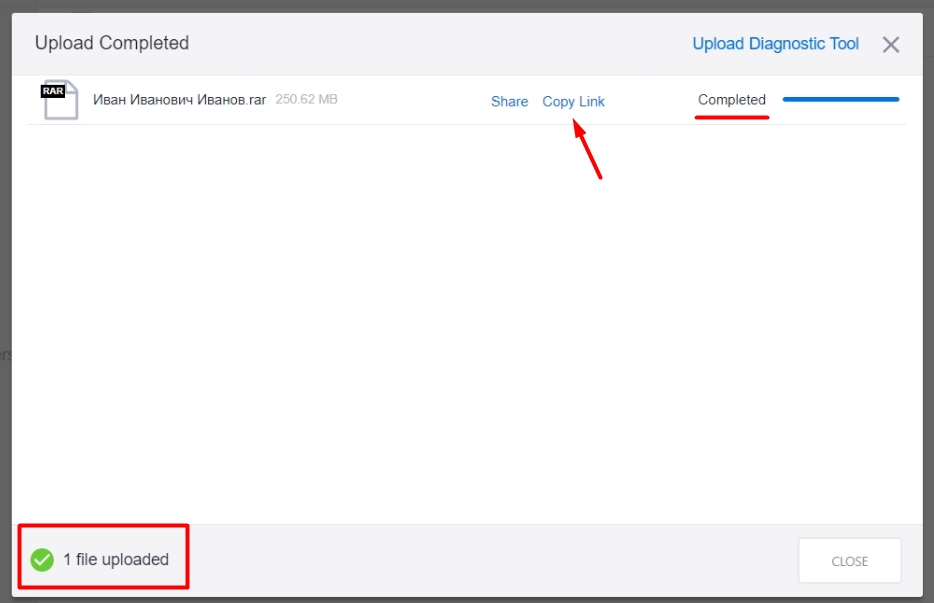
После нажатия на «Copy Link» ссылка автоматически появится у вас в буфере обмена, она будет выглядеть приблизительно следующим образом:
https://www.mediafire.com/file/y2mq96gh49xjn2q/Иван+Иванович+Иванов.rar/file.
Теперь вы можете отправить нам вашу ссылку любым удобным вам способом:
- Указать ссылку при заполнении заявки на консультацию.
- Отправив ссылку по электронной почте: info@stanevko.by.
- Отправив ссылку в сообщении по Viber, Whatsapp или Telegram.



